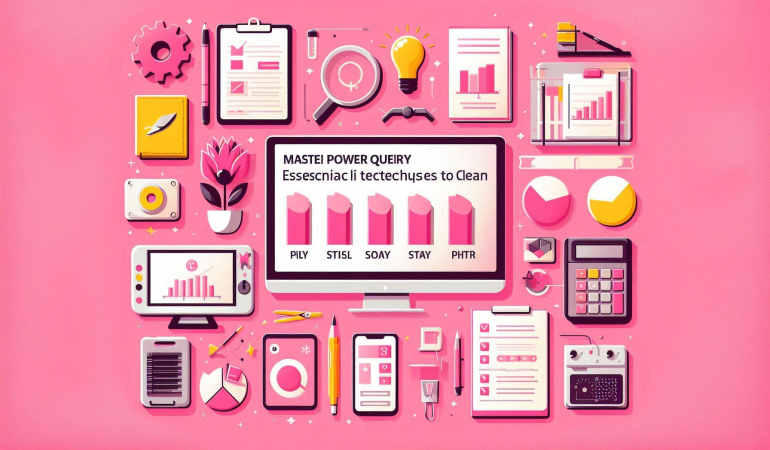
Master Power Query: Essential Techniques to Clean Data in Power BI
Nov 12, 2024
Master Power Query: Essential Techniques to Clean Data in Power BI
Power BI’s Power Query is a powerful tool for cleaning, transforming, and reshaping raw data into a structured format that enhances data analysis. When dealing with large datasets, data often contains inconsistencies, duplicates, null values, and other issues that require cleaning. Power Query in Power BI provides a wide array of functions and tools designed for this purpose, making it essential for anyone working with data.
In this article, we’ll cover key techniques to master Power Query, enabling you to clean data effectively and get the most out of your Power BI projects.
Table of Contents
- Introduction to Power Query in Power BI
- The Importance of Data Cleaning in Power BI
- Key Power Query Techniques for Data Cleaning
- Remove Duplicates
- Handle Null and Missing Values
- Format Columns Correctly
- Split and Merge Columns
- Advanced Transformation Techniques
- Grouping Data
- Using Conditional Columns
- Filtering Rows
- The Power of the “Applied Steps” Pane
- Utilizing Data Types and Data Conversions
- Using Power Query for Complex Transformations with M Language
- Automation Techniques for Efficient Data Refreshing
- Common Mistakes to Avoid in Power Query
- Summary of Best Practices for Data Cleaning in Power BI
- FAQs on Power Query and Data Cleaning
1. Introduction to Power Query in Power BI
Power Query is an essential component of Power BI that allows users to connect, clean, and shape data from multiple sources. It enables users to load data from databases, cloud services, flat files, and other sources, transforming it into a structured format suitable for analysis. Power Query’s flexibility, combined with a rich set of transformation options, makes it ideal for creating clean, reliable datasets for dashboards and reports.
2. The Importance of Data Cleaning in Power BI
Data cleaning is foundational for accurate analysis. Raw data often includes duplicates, missing values, incorrect formats, and inconsistencies that, if not addressed, can lead to misleading insights. Data cleaning in Power Query is the first step in the ETL (Extract, Transform, Load) process and ensures that data is accurate, consistent, and complete.
3. Key Power Query Techniques for Data Cleaning
3.1 Remove Duplicates
Duplicates can skew results and cause inaccuracies. To remove duplicates:
- Select the column(s) where duplicates may occur.
- Go to the Home tab and select Remove Duplicates.
Power Query identifies and removes duplicate rows, retaining only the first occurrence.
3.2 Handle Null and Missing Values
Null values are common in datasets, but they need to be addressed before analysis:
- Use the Replace Values feature to replace nulls with specific values.
- Alternatively, you can remove rows with nulls using Remove Rows > Remove Blank Rows.
Handling null values accurately ensures your data remains complete and valid for analysis.
3.3 Format Columns Correctly
Consistent formatting is crucial for analysis. Power Query allows you to set the correct data type, such as date, text, or number, by:
- Selecting the column and clicking on the Data Type dropdown in the Transform tab.
Proper formatting prevents errors in analysis and visualization, ensuring data integrity.
3.4 Split and Merge Columns
Power Query offers options to split or merge columns based on delimiters or specific patterns. For example:
- Use the Split Column feature to separate data by delimiters, such as commas or spaces.
- Use Merge Columns to combine multiple columns into one, selecting a delimiter if needed.
These options simplify data structure, making it easier to interpret.
4. Advanced Transformation Techniques
4.1 Grouping Data
Grouping allows for summarizing data, which can be essential for creating aggregated reports. In Power Query:
- Select a column and use the Group By feature.
- Choose whether to perform a simple or advanced grouping, based on the level of detail needed.
4.2 Using Conditional Columns
Conditional columns are powerful for categorizing data based on rules. To create one:
- Go to the Add Column tab and select Conditional Column.
- Define rules for the column, such as "if this, then that."
This feature is invaluable for creating structured categories or flags within the dataset.
4.3 Filtering Rows
Filtering allows you to remove unwanted data, such as outliers or irrelevant entries. Power Query’s filter options can remove rows based on specific values, text, dates, or ranges.
5. The Power of the “Applied Steps” Pane
The Applied Steps pane shows each transformation applied to the dataset in sequence. This pane is powerful because it allows you to:
- Review and Edit previous steps.
- Remove steps that may cause issues.
- Reorder steps for optimal data flow.
Using Applied Steps improves transparency and lets you make changes without undoing the entire process.
6. Utilizing Data Types and Data Conversions
Proper data type assignment is critical in Power Query. Ensure that each column has the correct data type, such as text, date, or decimal, to avoid errors during analysis. Converting data types can be done by:
- Selecting a column and choosing the Data Type option.
- Using the Transform tab for batch conversions.
Proper data typing is necessary for smooth integration with Power BI’s visualization and analytical tools.
7. Using Power Query for Complex Transformations with M Language
Power Query’s graphical interface makes data transformation accessible to all users. However, for advanced transformations, learning M Language can be invaluable. M Language is a formula language used in Power Query for complex logic and custom calculations. Common use cases for M Language include:
- Creating custom functions to reuse transformation logic.
- Performing complex operations not available through the Power Query interface.
Using M Language requires some practice, but it enhances the power and flexibility of Power Query significantly.
8. Automation Techniques for Efficient Data Refreshing
Automation is a major benefit of using Power Query in Power BI. With Power Query, you can automate data refreshes so your data updates without manual intervention:
- Set refresh schedules in Power BI, ensuring data remains current.
- Use parameterization within Power Query to dynamically adjust source data paths, making data connections more flexible.
Automation makes maintaining large datasets and dashboards significantly more manageable.
9. Common Mistakes to Avoid in Power Query
Data cleaning in Power Query can be complex, and certain common mistakes can lead to issues:
- Overusing transformations: Excessive transformations can complicate the data load.
- Ignoring column data types: Incorrect data types can cause mismatches and errors.
- Neglecting the Applied Steps pane: Not reviewing steps can introduce hidden errors.
Avoiding these mistakes improves data quality and ensures a smooth Power BI experience.
10. Summary of Best Practices for Data Cleaning in Power BI
Here are a few best practices to follow when using Power Query in Power BI:
- Plan your data transformations: Map out data cleaning steps to avoid redundancy.
- Regularly validate transformations: Confirm that each step functions as intended.
- Leverage the Applied Steps pane: Review applied transformations for accuracy.
- Document your process: Notes and comments make the data flow easier to understand for others.
Following these best practices ensures that data cleaning is both efficient and effective, supporting reliable analysis.
11. FAQs on Power Query and Data Cleaning
Q1: What is Power Query in Power BI?
A1: Power Query is a data connection and transformation tool in Power BI that allows users to import, clean, and reshape data for analysis.
Q2: How do I remove duplicates in Power Query?
A2: Select the relevant columns, go to the Home tab, and choose Remove Duplicates.
Q3: Can Power Query handle complex transformations?
A3: Yes, Power Query supports complex transformations through its interface and M Language, allowing for advanced calculations and custom functions.
Q4: What are the best practices for using Power Query?
A4: Plan transformations, validate each step, document your process, and use the Applied Steps pane for error-free data cleaning.
Q5: How do I handle missing data in Power Query?
A5: Use the Replace Values feature to substitute null values or remove rows with blanks through Remove Blank Rows.
Q6: Is Power Query useful for automation?
A6: Yes, Power Query supports automation by enabling scheduled refreshes and parameterization, ensuring data remains updated without manual effort.
By mastering these techniques, you’ll be able to efficiently clean, structure, and transform data within Power Query, laying the foundation for more accurate and insightful Power BI reports. Whether you’re an analyst, data scientist, or business user, Power Query’s data-cleaning capabilities are essential for transforming raw data into actionable insights.

